近日有一些小伙伴咨询小编VMware Workstation如何设置软件定期更新?下面就为大家带来了VMware Workstation设置软件定期更新的方法,有需要的小伙伴可以来了解了解哦。
第一步:启动Windows 10操作系统,点击任务栏"开始"按钮(如图所示)。
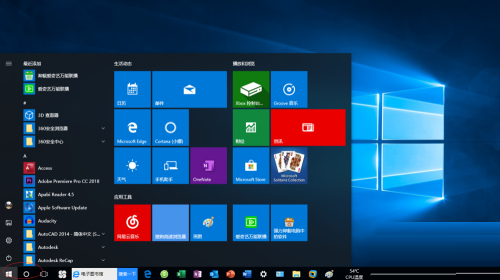
第二步:弹出任务栏开始菜单,选择"V→VMware→VMware Workstation"项(如图所示)。
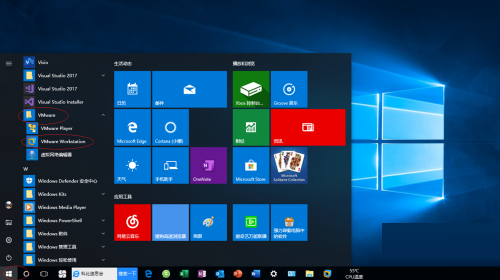
第三步:唤出"VMware Workstation"程序窗口,点击菜单栏"编辑"标签(如图所示)。
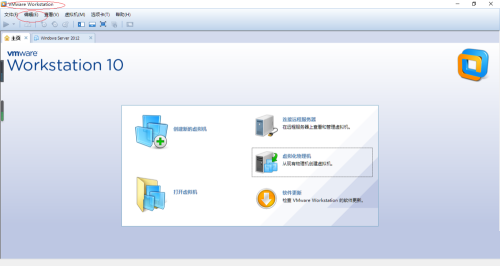
第四步:弹出下拉菜单选项列表,选择"首选项..."项(如图所示)。
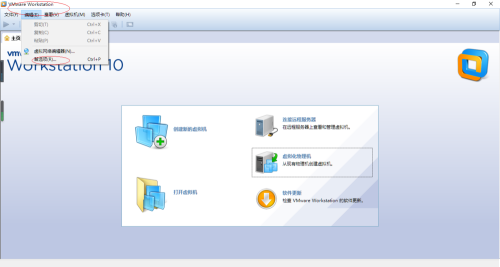
第五步:弹出"首选项"对话框,选择左侧"更新"项(如图所示)。
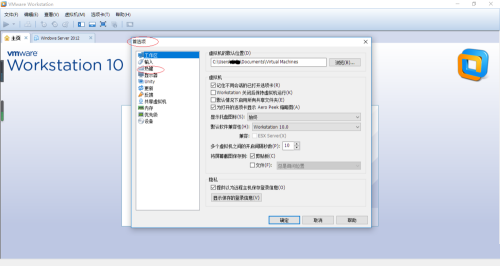
第六步:最后即可完成设置软件定期更新的操作(如图所示)。
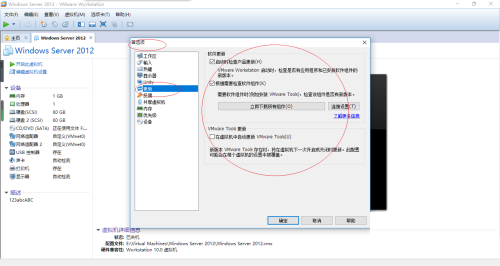
以上就是小编给大家带来的VMware Workstation如何设置软件定期更新的全部内容,希望能够帮助到大家哦。